不懂得asus webstorage是怎樣的網路硬碟的話
請點右邊網址認識:http://dahufoodtravel.pixnet.net/blog/post/24644535
如果你還沒免費註冊會員,網址如右:http://goo.gl/BON9N
那今天要來教asus webstorage sync同步軟體的安裝教學,請大家要好好仔細看喔~
註冊玩免費會員之後,請連此網址進入下載軟體頁面:https://www.asuswebstorage.com/navigate/downloads/
下載完軟體之後,點兩下會跳出安裝視窗,並點選執行的按鈕來進行下一步
點安裝的按鈕進行下一步
此時它會自動為你安裝軟體
安裝完成之後,就點完成的按鈕進行下一步
繼續點下一步
選擇登入,並進行下一步
此時輸入你當初申請的帳號與密碼
登入成功之後,就會跳出完成註冊的視窗,但請你繼續請你點下一步
這邊可以設定你與asus webstorage同步的安裝資料夾位置
請你繼續點下一步
請你繼續點下一步
請你繼續點下一步
這個時候我們可以點立即同步,就可以把asus webstorage的檔案同步更新在你的電腦裡面喔
這樣就完成asus webstorage sync同步軟體的安裝了喔
免費註冊網址:http://goo.gl/BON9N
或是你也可以考慮另外一個免費的網路硬碟空間-Dropbox
使用教學http://makemoneydahu.pixnet.net/blog/post/161879918
文章標籤
全站熱搜

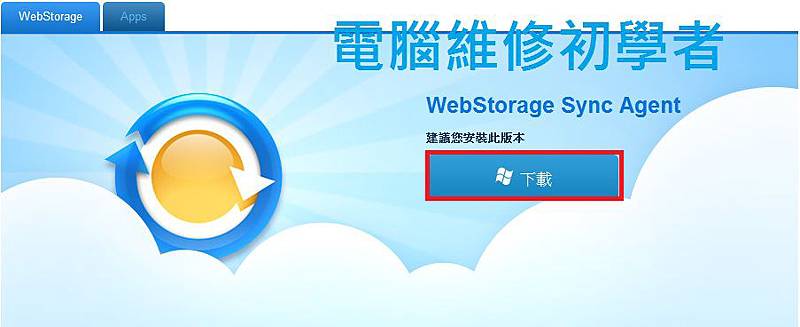
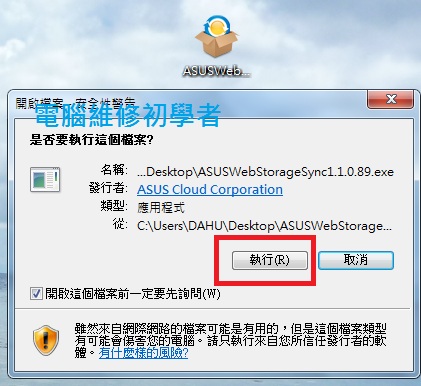
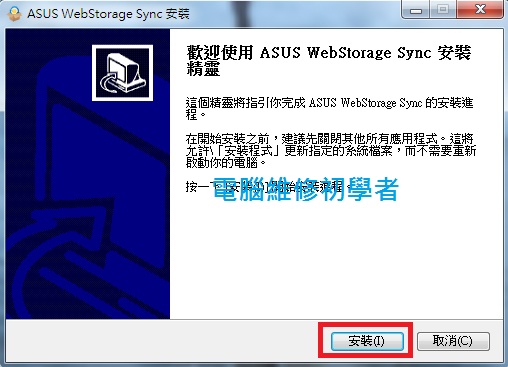

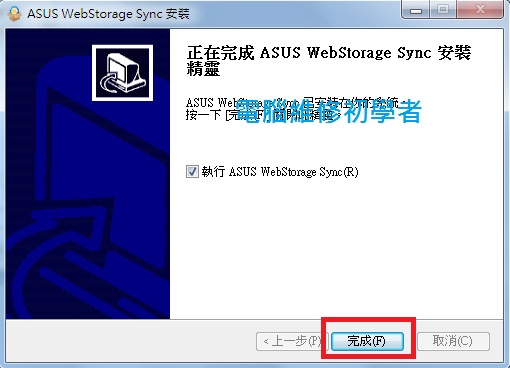
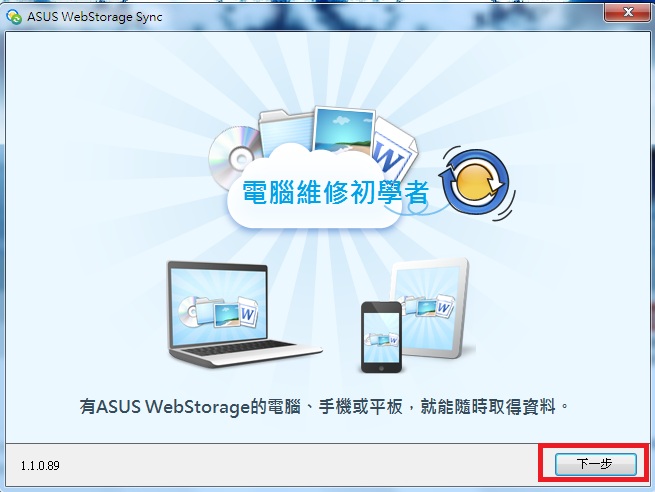
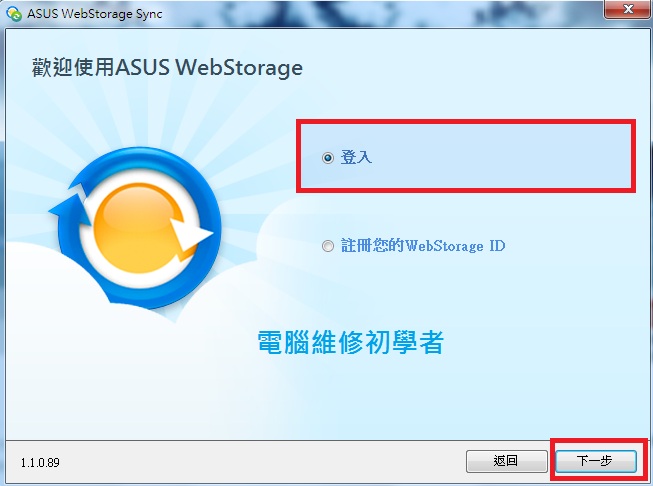
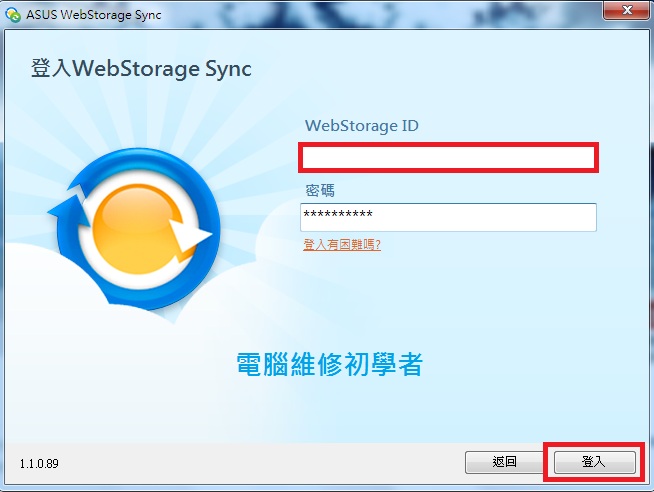
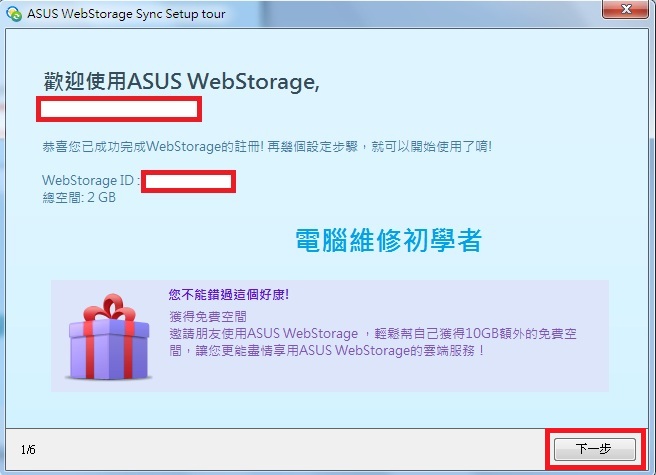
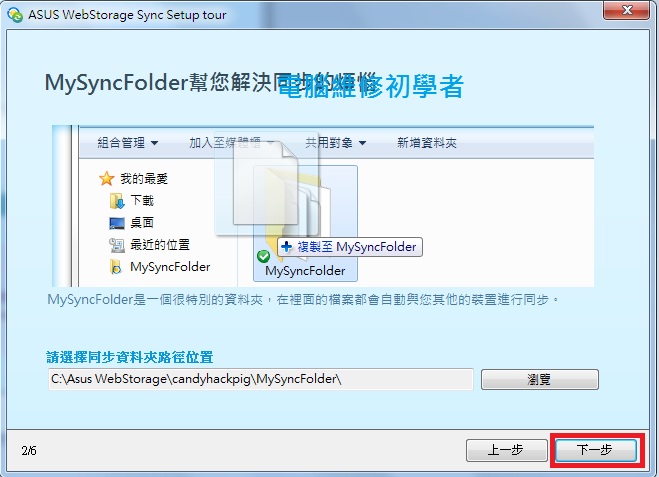
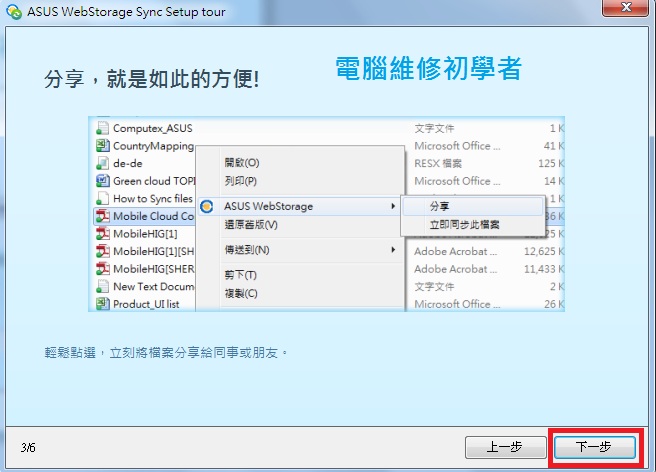
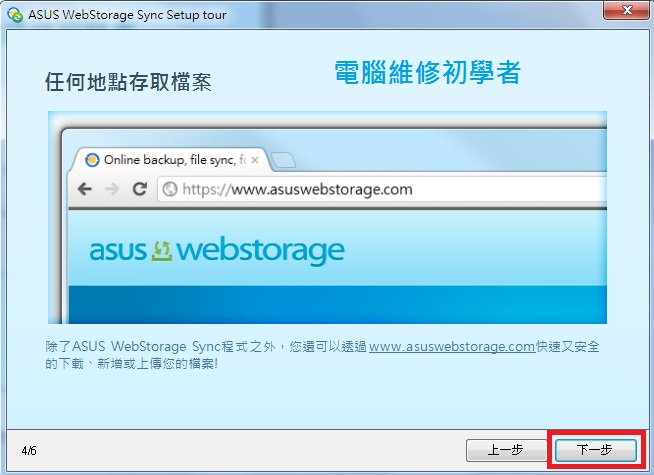
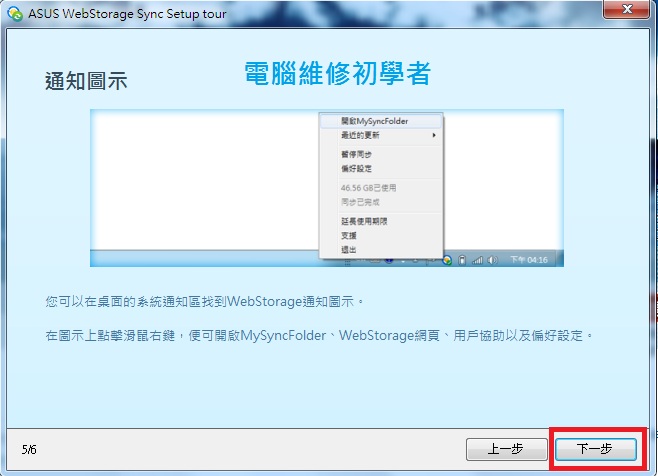
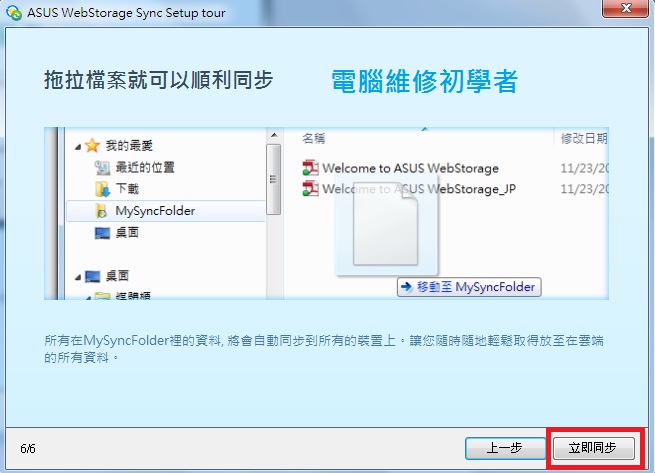
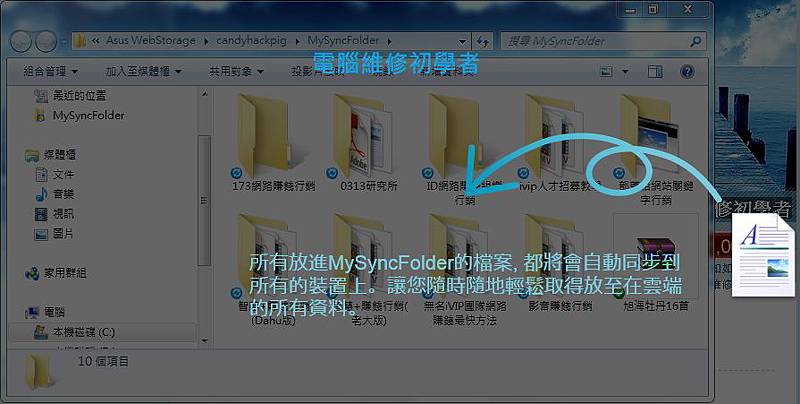



 留言列表
留言列表