利用Vmware虛擬軟體做windows7重灌教學
重灌電腦一直是新手的罩門,如果拿去外面給人家用還要收費500元以上,實在是太貴了
不如省下這筆錢,自己學會如何重灌電腦吧!!!!!
以下是windows7重灌教學簡單教學,希望你們會喜歡
開啟VMware虛擬軟體後,點"Create a New Virtual Player"字樣
自己選取安裝方式是採用哪一種方式!
第一種:利用作業系統光碟來安裝
第二種:利用作業系統ISO檔來安裝
在這邊你可以打作業系統序號,修改電腦名稱以及是否加入開機密碼
如果你不要先打序號的話,就點"NEXT"吧
之後會跳出一個視窗,你點"Yes"就對了
這邊可以修改,你安裝好的VMware上的系統名稱
還有要把相關作業系統資料存放在哪一個槽
本人建議是放在容量比較大的槽
之後會跳出你新開的作業系統,要分隔成多大的容量
系統預設為60G,但本人預設為40G,依你電腦的容量做修改就可以了
(p.s此圖忘記拍下來!!!報歉)
下一步之後,就會跳出以下這視窗
可以看到你VMware上作業系統的相關資料
如果你有點"Customize Hardware"按鈕,進入以下此畫面
在這邊你可以修改要使用的記憶體要多大(windows7/vista 建議是1G 其他作業系統512mb就好)
使用核心要幾個?是否使用軟式磁碟機?是否使用軟式USB控制孔?是否使用音效?是否使用列印機?等等之類的
修改完後,點"Close"按鈕即可
之後他會自動叫你下載"VMware Tools"軟體,按"Download and Install"即可
之後就會自動進入安裝畫面,不用在設定BOOT
安裝好一些基本資料後,會再重新啟動
安裝並成功開機後,電腦會主動地安裝VMware Tools
主要功用就是,你可以把你主電腦的東西只要用複製的功能就可以貼到你所安裝新作業系統裡面
利用Vmware虛擬軟體做windows7重灌教學,成功!!!!
或許你沒有作業系統安裝檔,可以到網路上去買就可以了(網路上抓很容易中毒),例如:奇摩購物中心
推薦你哪邊買得到比較便宜的
http://buy.yahoo.com.tw/?catid=871&co_servername=43a2e0f30e7f7ee1d4c0547de27c5982
電腦重灌教學,筆電重灌教學,xp重灌教學,win7重灌教學,windows 7重灌教學,w7重灌教學,華碩重灌教學,mac重灌教學,iphone 重灌教學,小筆電重灌教學







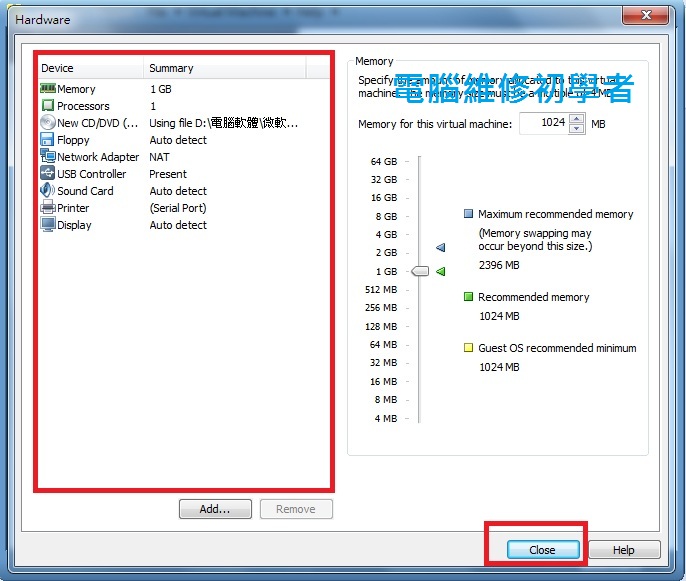












 留言列表
留言列表